Mac Festplatte Auf Windows 10 Öffnen
Eine externe Festplatte ist lediglich ein Speichergerät, das von außen an Ihren Estimator angeschlossen wird. Standard-Festplatten beziehen ihren Strom aus ihrem Datenquellenkabel, das aus dem Arrangement selbst stammt. Einige fortschrittliche Festplatten benötigen einen AC-Anschluss, um selbständig Strom zu erzeugen. Diese Speichergeräte gibt es mit unterschiedlichen Speicherkapazitäten, aber sie werden alle entweder über USB, eSATA oder drahtlos an einen Reckoner angeschlossen.

Dice Plug-and-Play-Funktionalität bietet Systemkompatibilität und bietet dem Verbraucher umfangreiche Speichermöglichkeiten und ein tragbares Design. Diese Speichergeräte sind sowohl mit Mac als auch mit Windows PC kompatibel. Diese Festplatten bieten Kapazitäten von 250 GB bis 10 TB.
Kompatibilitätsprobleme zwischen Windows und MacOS mögen sich im Laufe der Jahre verringert haben, aber das bedeutet nicht, dass sie komplett ausgerottet sind. Das Freigeben von Dateien von Windows auf Mac ist eine zermürbende Aufgabe, aber in diesem Artikel werden wir besprechen, wie man solche Probleme überwinden kann, da es verschiedene Methoden gibt, dies zu tun. Auch die externe Festplatten-Dateiwiederherstellung wird erwähnt.
- Teil 2. Formatieren einer externen Festplatte mit einem Mac
- Teil 3. Formatieren einer externen Festplatte von einem Windows-PC aus
- Teil four. So stellen Sie Daten von einer formatierten Festplatte wieder her
- Teil five. So verschlüsseln Sie Ihre externe Festplatte
Teil 1. Situationen, in denen ein externes Laufwerk zwischen Mac und Windows freigegeben werden kann
Viele MacOS- und Windows-Anwender befinden sich heute in Büros mit gemischten Plattformen, in denen sie Dateien gemeinsam nutzen und bearbeiten müssen. Die gemeinsame Nutzung von Daten zwischen PCs und Macs ist nicht then einfach, wie sie sein sollte. Es gibt verschiedene Möglichkeiten für Ihre Computersysteme, miteinander zu kommunizieren und Dateien gemeinsam zu nutzen. Das Hauptproblem besteht darin, dass jedes Betriebssystem einen anderen Satz von Datenfreigabeprotokollen unterstützt, stellen Sie sich diese wie verschiedene Computersprachen vor. Wir werden in diesem Abschnitt einige von ihnen besprechen:
- FTP (File Transfer Protocol): Es ist eines der bekanntesten Systeme für den Datenaustausch. Wenn Sie jemals Zeit im Internet verbracht haben, dann wissen Sie, dass FTP eine der bequemsten Optionen für den Austausch von Daten zwischen Ihrem Mac und PC ist.
- NFS (Network File System): Es ist ein Dateifreigabeprotokoll, das dice Unix-basierten Systeme gerne für dice Freigabe von Dateien verwenden und das sowohl Windows als auch Macs verstehen können. Es ist eher auf der Windows-PC-Seite beliebt.
- AFP (Apple tree Filing Protocol): Es ist nur für MacOS vorgesehen. Windows versteht es nicht. Aber von Mac zu Mac ist es das, was das Teilen extrem einfach macht. Das Problem tritt auf, wenn Sie ein AFP-Laufwerk an einem Windows-PC verwenden möchten.
Zum Glück gibt es viele Methoden, um ein solches Problem zu beheben. Eine davon ist, dass Sie eine "Partitionierung" auf der primären Festplatte Ihres Computers durchführen können. Sie können die Festplatte Ihres Windows-PCs in verschiedene Bereiche mit unterschiedlichen Regeln, Speicherplatz und Funktionen unterteilen.
Sie können auch eine Partitionierung auf dem Hauptlaufwerk des Macs durchführen, so dass ein Teil davon während des Dateifreigabeprozesses funktioniert. Sowohl Windows als auch Mac verfügen über die notwendigen Werkzeuge, um dice Partitionierung Ihrer externen Festplatten durchzuführen. Hier besprechen wir, wie Sie eine Festplattenpartition durchführen auf Mac- und Windows-Computern.
Teil 2. Formatieren einer externen Festplatte von einem Mac aus:
Um es in einfachen Worten auszudrücken: Wenn Sie die externe Festplatte zwischen Macintosh und Windows-PC gemeinsam nutzen wollen, müssen Sie eine externe Festplatte für das jeweilige Organization formatieren.
Festplatten für Windows-PC sind standardmäßig mit NTFS formatiert, während Festplatten für Mac mit HFS+ formatiert sind. Wenn wir jedoch einen NTFS-formatierten Datenträger an einen Mac anschließen, unterstützt Mac Bone Ten dies nicht und würde Ihnen nicht erlauben, Dateien auf das Laufwerk zu schreiben. Es deaktiviert auch dice Möglichkeit, die bereits vorhandenen Daten im Laufwerk zu bearbeiten. MacOS bietet dem Benutzer an, ein NTFS-Laufwerk zu lesen. Windows Os wird Sie ebenfalls auffordern, das HFS+-formatierte Laufwerk zu formatieren, wenn Sie einen solchen Datenträger an seinen PC anschließen. Das Erstellen einer Partition auf der Festplatte ist die beste Option. Folgen Sie der Schritt-für-Schritt-Anleitung zum Partitionieren des Laufwerks auf einem Mac.
- Öffnen Sie das Festplattendienstprogramm auf Ihrem Mac. Wählen Sie das Symbol des Festplatten-Dienstprogramms aus, indem Sie in der oberen rechten Ecke des Bildschirms unter "Suchen" danach suchen.
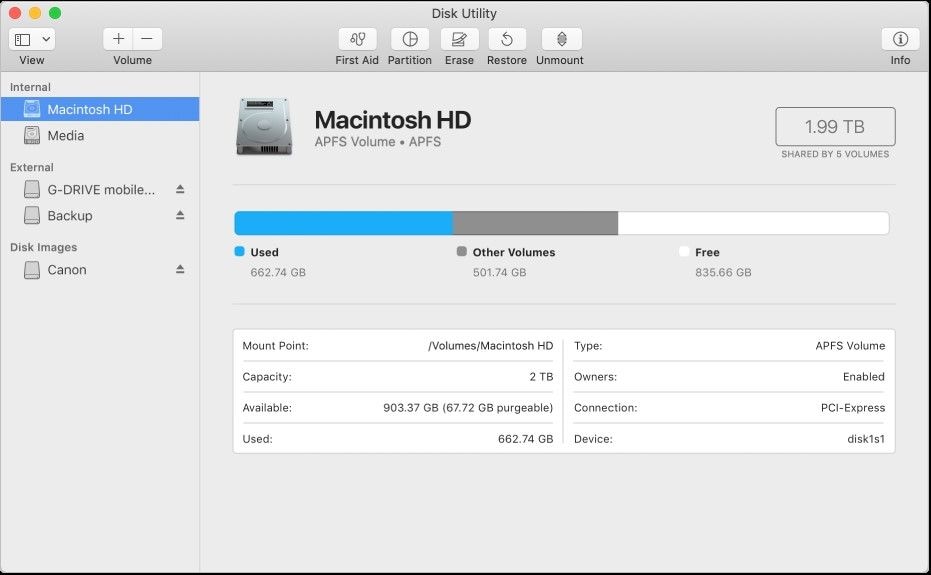
- Suchen Sie die Festplatte, die Sie partitionieren möchten, und wählen Sie sie aus.
- Wählen Sie die Option Division.

- Wenn Sie beabsichtigen, das gesamte Laufwerk zu formatieren, dann können Sie den Vorgang mit einem Klick auf Löschen durchführen.
- Wählen Sie die Pick "Freien Speicherplatz löschen", um den Datenträger zu formatieren.
- Geben Sie die Anzahl der Partitionen auf der externen Festplatte an, die Sie erstellen möchten, indem Sie dice Informationen in der Spalte Partitioning eingeben.
- Geben Sie den Namen und die Größe jeder neu gebildeten Partition des Laufwerks ein. Bitte geben Sie dice Details an, um fortzufahren.
- Es wird empfohlen, das Laufwerk in zwei Teile aufzuteilen, eine Segmentation für den Mac und die andere für den Windows-PC.
- Wählen Sie das Format für den Mac-Teil als MacOS Extended (Journaled).
- Wählen Sie den Windows-Teil als ExFAT aus. Mit diesem Format kann das Laufwerk eine große Menge an Daten speichern.
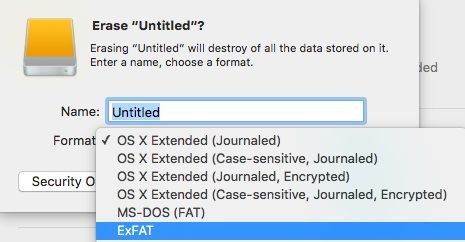
Es wird empfohlen, dice Standardoption "GUID-Partitioning" zu wählen. Mit einer externen Festplatte ist es in der Regel optimal, solange Sie nicht vorhaben, aus ihr ein bootfähiges Laufwerk zu erstellen, um ein Betriebssystem zu installieren.
- Wenn Sie mit allen oben genannten Methoden fertig sind, klicken Sie auf Anwenden.
- Es erscheint ein Warn-Pop-up, klicken Sie auf Partition.
Der Partitionsprozess Ihrer externen Festplatte auf dem Mac wird beendet. Sie können das exFAT-Format überprüfen, indem Sie das Laufwerk an einen Windows-PC in der Nähe anschließen.
Teil iii. Formatieren eines externen Festplattenlaufwerks von einem Windows-PC aus:
Bei der Partitionierung wird ein Laufwerk in Teile aufgeteilt, und es ist wichtig, mindestens eine Segmentation zum Speichern von Daten und einen voreingestellten Ordner festzulegen.
Es gibt viele Gründe, warum human being eine Division auf seinem externen Laufwerk erstellen möchte. Sie sollten einen Teil des Speicherplatzes für die allgemeine Dateiablage reservieren, also für Daten, die Sie vielleicht später noch benötigen, und den anderen Teil für die Speicherung von Sicherungskopien Ihrer wichtigsten Dateien. Sie können auch einen verschlüsselten Teil eines Laufwerks für private Dateien verwenden. Vielleicht möchten Sie sogar Ihre Mediendateien wie Videos in einer Partitioning und Fotos und Dokumente in einer anderen ablegen, um die Suche zu beschleunigen.
Sie können auch einen bootfähigen Teil des Laufwerks erstellen, um ein anderes Betriebssystem auf Computern zu installieren; dazu müssen Sie einen Teil eines Laufwerks für das Betriebssystem partitionieren. Das Formatieren und Erstellen einer Sectionalisation auf einer externen Festplatte ist im Windows-Betriebssystem kompliziert. In diesem Abschnitt erfahren Sie, wie Sie eine externe Festplatte von einem Windows-Computer aus formatieren können.
- Klicken Sie auf das Menü Start, um dice Windows Datenträgerverwaltung zu öffnen.
- Geben Sie diskmgmt.msc in dice Suchleiste ein.
- Klicken Sie auf Festplattenpartitionen erstellen und formatieren.
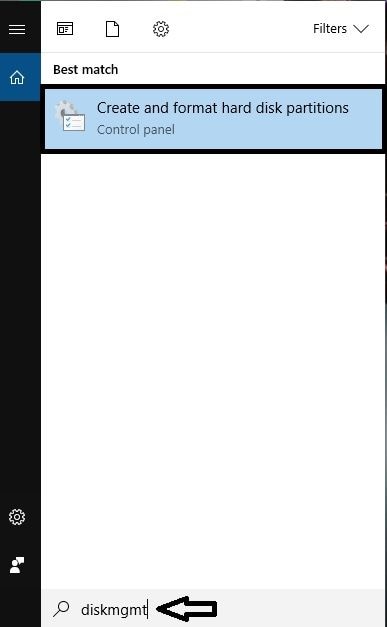
- Es erscheint das Fenster Datenträgerverwaltung.
- Klicken Sie auf Disk 1.
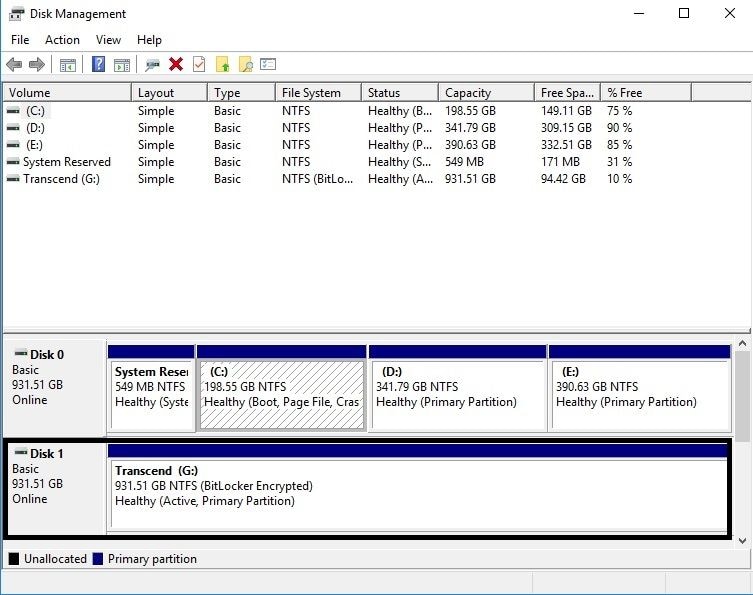
- Formatieren Sie das Laufwerk, wenn Sie es nicht bereits getan haben. Das Formatieren der Festplatte ist vor dem Partitionieren unerlässlich.
- Klicken Sie mit der rechten Maustaste auf die Option Disk 1.
- Klicken Sie auf Format.
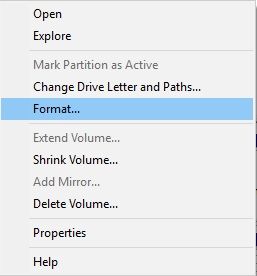
- Klicken Sie auf Initialize Disk.
- Ein neues Fenster wird geöffnet, in dem Sie aufgefordert werden, einen Partitionsstil für Ihre Festplatte auszuwählen.
- Wählen Sie das GPT-Format; es wird von allen externen Festplattenlaufwerken unterstützt.
- Klicken Sie auf OK.
- Sie werden feststellen, dass ein Laufwerk als nicht zugewiesen aufgelistet ist.
- Klicken Sie mit der rechten Maustaste auf das nicht zugewiesene Laufwerk und klicken Sie auf Neues einfaches Volume. Dadurch wird der Assistent für neue einfache Volumes gestartet.
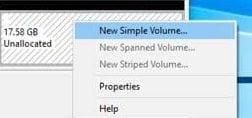
- Klicken Sie auf Weiter.
- Geben Sie die Größe und den Namen des Volumens an.
- Wählen Sie exFAT als Dateisystem.
- Erstellen Sie diese Partition in Verbindung mit dem Mac-Gerät, auf dem Sie das Laufwerk verwenden möchten.
- Klicken Sie auf Weiter.
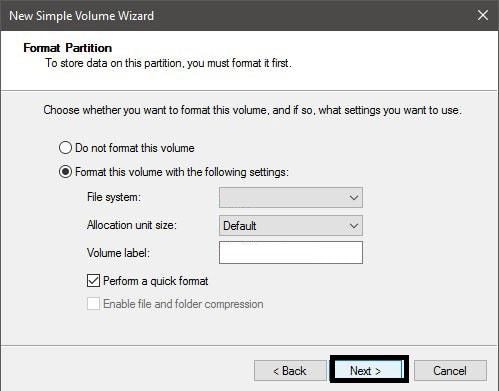
- Klicken Sie auf Finish.
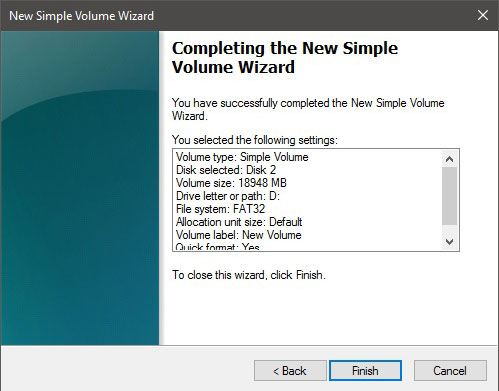
- Wiederholen Sie den Vorgang und stellen Sie das Dateisystem für das andere Volume als NTFS ein, um das Laufwerk in Verbindung mit dem Windows-PC zu verwenden.
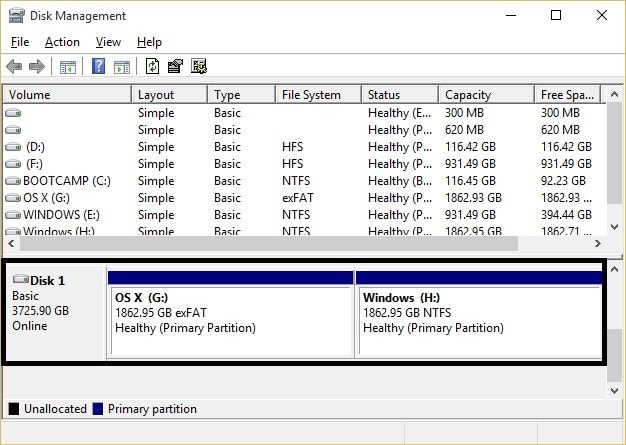
Wenn Sie die oben genannten Methoden befolgen, wird das Erstellen von Partitionen auf der externen Festplatte nun ziemlich einfach erscheinen. Sie wissen, wie Sie das Laufwerk unter jedem Betriebssystem einrichten können, und es wird nur wenig Zeit in Anspruch nehmen.
Teil 4. Wie kann man Daten von einer formatierten Festplatte wiederherstellen?
Die Festplatte ist ein komplexes Speichermedium, und in der Regel kann schon eine kleine Nachlässigkeit zum Verlust wichtiger Daten führen. Sie sollten keine neuen Informationen auf der formatierten Festplatte speichern, da diese sonst komplett überschrieben werden.
- Gründe, warum Daten auf einer tragbaren Festplatte gelöscht werden:
In diesem Abschnitt werden wir einige der Faktoren besprechen, warum Ihre Daten gelöscht werden können. Einige dieser Gründe sind im Folgenden aufgeführt:
- Der Virus kann in die Festplatte eindringen, wenn Sie sie in einen mit einem Virus infizierten Estimator einsetzen.
- Ignorieren jeglicher Art von Warnungen nach dem Einsetzen des Laufwerks in das System
- Nicht ordnungsgemäßes Entfernen des Speichergeräts aus dem Computer.
- Vorbereitungen vor der Datenrettung:
Bevor Sie den Wiederherstellungsprozess starten, sollten Sie die unten aufgeführten Vorsichtsmaßnahmen beachten, um Unannehmlichkeiten zu vermeiden:
- Sie müssen Ihr externes Festplattenlaufwerk an den Computer anschließen.
- Stecken Sie das Laufwerk direkt in den USB-Anschluss Ihres Computers.
- Entfernen Sie die externe Festplatte nicht aus dem Calculator, während der Wiederherstellungsprüfung.
- Führen Sie vor dem Wiederherstellungsvorgang ein Fill-in der wichtigsten Medien durch.
Sie können Ihre Daten mit einer Datenrettungssoftware wie Recoverit Datenrettung von Wondershare wiederherstellen. Das Tool bietet eine hohe Wiederfindungsrate von 96 %. Es ermöglicht Ihnen, fast jede Fine art von tragbaren Geräten wie dice Speicherkarte oder USB anzuschließen und Daten von ihnen wiederherzustellen.
Es stellt Dokumente und Fotos aus allen Arten von Dateiformaten wieder her, darunter: Docx, Seiten, JPEG, PNG, GIF, Avi, MP3, MPEG exFAT, FAT, HFS, NTFS, und vieles mehr. Folgen Sie unserer Schritt-für-Schritt-Anleitung für die Lösung Ihres Datenrettungsproblems.
1. Wählen Sie den Speicherort für das externe Laufwerk:
Führen Sie nach dem Outset der Recoverit Mac-Datenwiederherstellungssoftware die folgenden Schritte aus:
- Wählen Sie den "Speicherort des externen Laufwerks", auf dem die Daten gelöscht oder verloren wurden.
- Klicken Sie auf die Schaltfläche "Start", um den Vorgang zu starten.

2. Scannen nach verlorenen Daten:
- Der Datenscan wird in Recoverit gestartet.
- Ein Pop-up-Fenster zum Abschluss des Scanvorgangs wird auf dem Bildschirm angezeigt.
- Die Scanzeit hängt stark von der Größe Ihrer Festplatte ab. Je größer dice Datei ist, desto länger dauert es, bis der Scanvorgang abgeschlossen ist.

iii. Stellen Sie die verlorenen Daten wieder her:
- Die wiederhergestellten Dateien werden nach dem Dateipfad und dem Dateityp im Fenster Recoverit sortiert.
- Wählen Sie die gewünschte Datei aus und klicken Sie auf dice Schaltfläche Vorschau
- Klicken Sie auf die Schaltfläche "Wiederherstellen", nachdem Sie dice Authentizität der Daten überprüft haben.

Teil v. And then verschlüsseln Sie Ihre externe Festplatte:
In der heutigen Zeit ist der Datenschutz unerlässlich. Es ist notwendig, Ihre tragbaren Speichergeräte zu verschlüsseln, um dice Sicherheit zu gewährleisten. Es wird verhindern, dass Einzelpersonen sich in Ihre Dateien hacken. In diesem Abschnitt werden wir besprechen, wie Sie Ihre Laufwerke und Ordner sowohl unter MacOS als auch unter Windows PC schützen können.
- Verschlüsselung unter MacOS:
- Drücken Sie Befehl + Umschalt + A, um den Ordner Programme auf Ihrem Mac zu öffnen.
- Öffnen Sie Hilfsmittel.
- Klicken Sie auf Disk Utility.
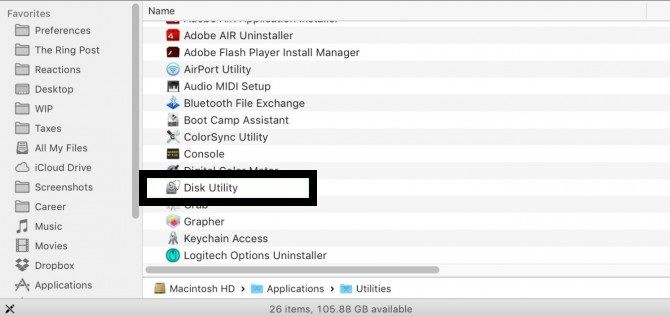
- Klicken Sie auf Ansicht.
- Klicken Sie auf Alle Geräte anzeigen.
- Wählen Sie das Externe Laufwerk, das Sie verschlüsseln möchten.
- Klicken Sie auf Löschen.
- Wählen Sie dice GUID Partition Map und Formatieren des Laufwerks.
- Wählen Sie Mac OS Extended (Journaled, Encrypted) als verschlüsseltes Dateiformat. Sie können auch zu einem von Windows unterstützten Format wie exFAT wechseln.
- Geben Sie ein Passwort ein und bestätigen Sie es.
- Klicken Sie auf Auswählen.
- Klicken Sie auf OK.
- Ihr Laufwerk wird verschlüsselt.
- Verschlüsselung auf Windows PC:
Das Verschlüsseln einer Datei oder eines Laufwerks auf einem Windows-PC ist einfach. Führen Sie die folgenden Schritte aus, um die Selection zu aktivieren:
- Klicken Sie auf Dieser PC.
- Klicken Sie mit der rechten Maustaste auf das Laufwerk, das Sie verschlüsseln möchten.
- Klicken Sie auf BitLocker einschalten.
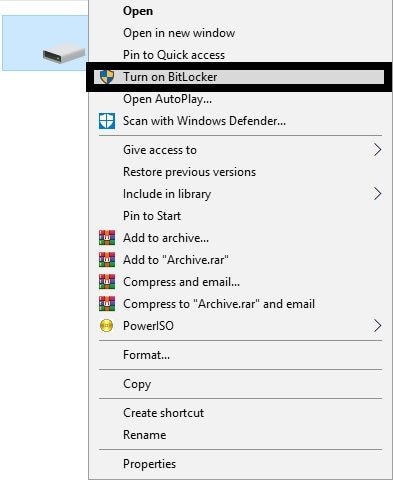
- Aktivieren Sie die Option ' Zum Entsperren des Laufwerks ein Kennwort verwenden'.
- Geben Sie Ihr Passwort ein und bestätigen Sie es.
- Klicken Sie auf Weiter.
- Speichern Sie das Kennwort in Ihrem Microsoft-Konto oder auf einem USB-Stick.
- Klicken Sie auf Weiter.
- Wählen Sie Gesamtes Laufwerk verschlüsseln.
- Wählen Sie Neuer Verschlüsselungsmodus und klicken Sie auf Weiter.
- Klicken Sie auf Verschlüsseln starten
Abschließende Worte:
Dice gemeinsame Nutzung und Bearbeitung verschiedener Dateien auf mehreren Plattformen kann in manchen Situationen unvermeidlich sein. Das ist der Fall, wenn Sie eine externe Festplatte auf Ihrem Mac oder Windows-PC öffnen müssen. Dieser Artikel hilft Ihnen, mit dieser Art von Problemen umzugehen. Erstellen Sie unbedingt eine Sicherungskopie Ihrer Dateien und sichern Sie die Daten, bevor Sie die Partitionierung durchführen und dice externe Festplatte formatieren. Sie können die Methode sowohl für das MacOS- als auch für das Windows-Betriebssystem frei verwenden. Wenn in irgendeinem Fall Ihre Daten formatiert oder verloren gegangen sind, dann können Sie schnell die formatierten Festplattendaten wiederherstellen mit der Recoverit Recovery Software. Es garantiert eine problemlose Datenwiederherstellung im Handumdrehen.
Source: https://recoverit.wondershare.de/mac-tips/share-external-drive-mac-windows.html
Posted by: lopezfrompont1970.blogspot.com


0 Response to "Mac Festplatte Auf Windows 10 Öffnen"
Post a Comment