Mbr Zu Gpt Konvertieren Windows 10
Heutzutage haben viele Windows-Benutzer die Frage „Wie kann human MBR zu GPT ohne Datenverlust konvertieren" gestellt. Auch in vielen technischen Blogs und Foren kann diese Frage häufig gefunden werden. Microsoft lid bereits offiziell angekündigt, dass das Windows 11 nur UEFI unterstützt, was die Anforderung der Konvertierung von MBR zu GPT sprunghaft ansteigen lässt. Der Unterschied zwischen MBR und GPT bieten eine vernünftige Erklärung dafür, warum Menschen MBR in GPT ohne Datenverlust konvertieren müssen.
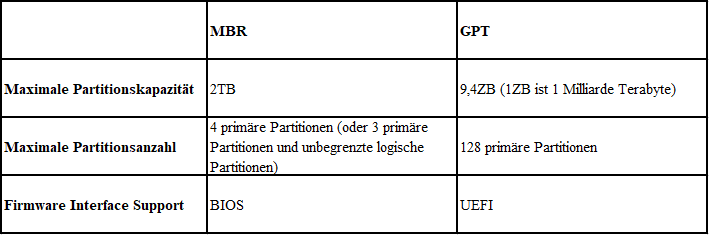
♦ Die MBR-Festplatte unterstützt höchstens nur 2TB Festplatte, aber GPT kann bis zu 256TB unterstützen.
♦ Auf der MBR-Festplatte können Benutzer höchstens nur vier primäre Partitionen oder drei primäre Partitionen und eine erweiterte Partitioning erstellen, während GPT am meisten 128 primäre Partitionen unterstützen kann.
♦ Manche Hauptplatinen können MBR als Systemlaufwerk nicht unterstützen, wie z.B. MAC.
♦ Manche Windows-Betriebssysteme können mit GPT-Festplatte nicht funktionieren, wie beispielsweise Windows 2000, XP, Windows 2003 32-Bit.
Werden Daten durch die Konvertierung in GPT gelöscht? Tatsächlich hängt die Antwort davon ab, welchen Weg Sie wählen. Einige Tools erfordern, Daten zu löschen, jedoch bedeutet es nicht alle Tools.
Effektive Methoden - MBR in GPT umwandeln ohne Datenverlust
Gibt es daher eine Möglichkeit, MBR in GPT und gleichzeitig die Datensicherheit zu gewährleisten? Natürlich kann! Als Nächstes zeigen wir Ihnen 3 verschiedene Möglichkeiten, um dice Konvertierung abzuschließen. Die erste Methode ist die dritte Methode zum Konvertieren der MBR-Festplatte in GPT ohne Datenverlust.
-
Methode one. MBR zu GPT konvertieren ohne Datenverlust (Empfohlen)
-
Methode ii. MBR zu GPT konvertieren mithilfe von Diskpart
-
Methode iii. MBR zu GPT konvertieren mithilfe der Datenträgerverwaltung
▶ Methode 1. MBR zu GPT konvertieren ohne Datenverlust (Empfohlen)
Es ist bekannt, dass die in Windows eingebaute Eingabeaufforderung und die Datenträgerverwaltung nur dann MBR in GPT konvertieren können, wenn Sie alle Partitionen auf dem Zieldatenträger löschen; natürlich verlieren Sie dabei auch alle Daten. Außerdem können sie die Systemfestplatte unter Windows nicht zwischen MBR und GPT konvertieren, da dice Systempartition unter Windows nicht gelöscht werden kann.
Gibt es also eine Möglichkeit, Daten- oder Kicking-Datenträger von MBR in GPT zu konvertieren, ohne Daten zu verlieren? Natürlich, JA! Die beste Methode ist einen MBR zu GPT Konverter eines Drittanbieters wie AOMEI Sectionalisation Assistant Professional zu verwenden.
Mit dieser Software können Sie dice Konvertierung von MBR zu GPT auf der Systemfestplatte und der Datenfestplatte in Windows problemlos abschließen. Das Betriebssystem kann erfolgreich gestartet werden, während alle Daten während des Vorgangs unverändert bleiben, da Sie interne Partitionen nicht im Voraus löschen müssen.
Es ist kompatibel mit allen Windows PCs wie Windows xi, Windows10, Windows 7, Windows 8/XP/Vista. Möglicherweise können Sie die kostenlose Demoversion herunterladen, um die ganze Operationen vorher zu testen.
✍Anmerkungen:
① Wenn Sie MBR in GPT konvertieren möchten, stellen Sie sicher, dass das Motherboard den EFI/UEFI-Startmodus unterstützt. Andernfalls kann das System nach der Konvertierung nicht erfolgreich gestartet werden.
② Es wird empfohlen, vor dem Start wichtige Daten zu sichern, da Datenverlust durch unangemessene Vorgänge oder andere unerwartete Fehler verursacht werden kann.
Schritt 1. Starten Sie dice Software, rechtsklicken Sie auf dice MBR-Festplatte, die Sie ändern wollen, und wählen Sie dann die Option In GPT-Datenträger konvertieren.
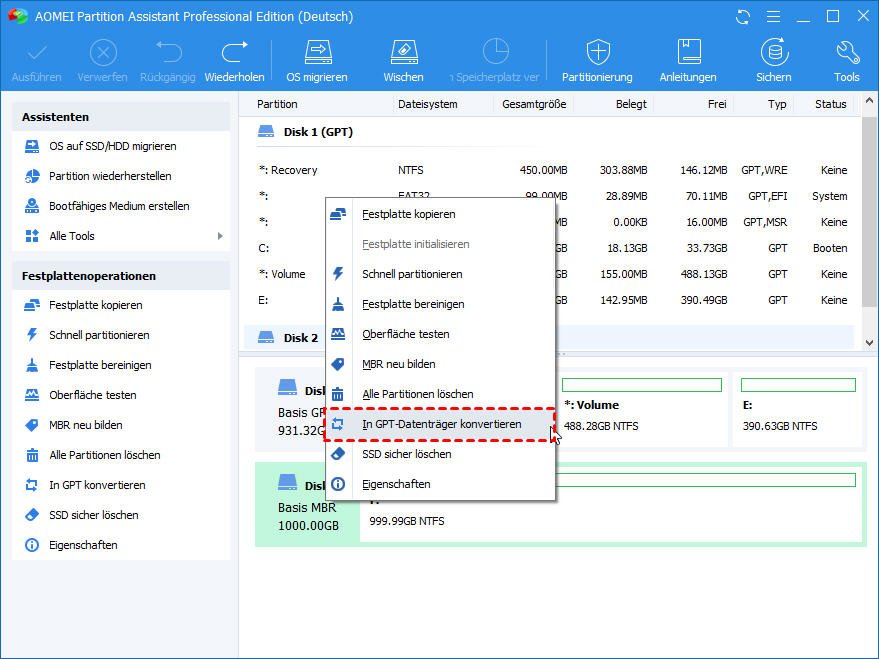
Schritt two. Im Popup-Fenster klicken Sie auf OK, um fortzufahren.
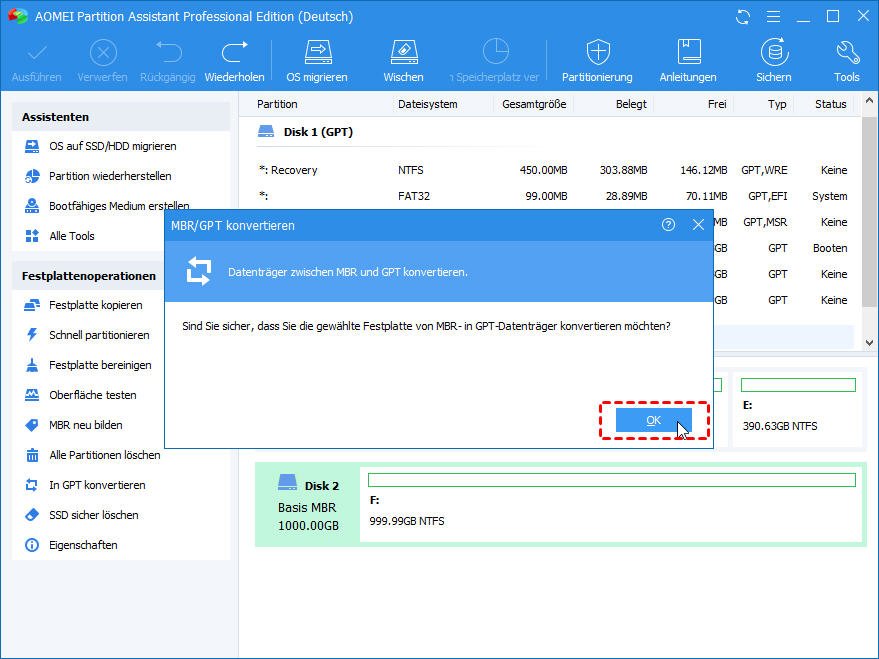
Schritt 3. Klicken Sie auf Ausführen, um die Functioning durchzuführen, und dann wird die Festplatte zur GPT-Partitionsstil geändert werden.
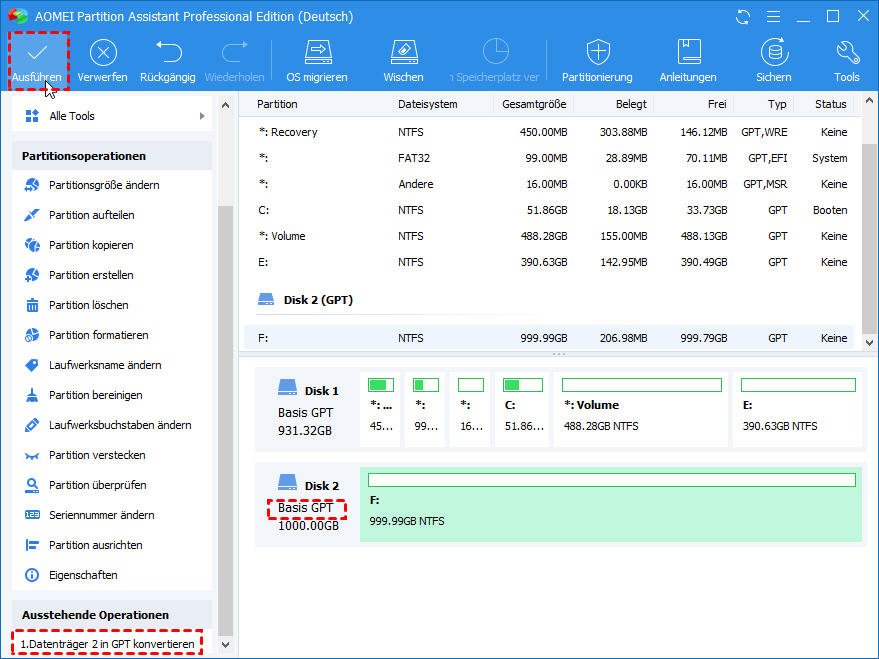
Mithilfe von AOMEI Partition Assistant ist es ganz einfach, eine Festplatte von MBR zu GPT oder GPT zu MBR zu ändern, ohne Daten zu verlieren. Um MBR in GPT zu konvertieren, ohne Daten in Server 2012/2016/2019 zu verlieren, müssen Sie AOMEI Partition Assistant Server verwenden, das sowohl für Server als auch für Windows-Betriebssysteme entwickelt wurde.
Der obige Inhalt ist die Verwendung eines Drittanbieter-Tools, um dice Konvertierung von MBR nach GPT ohne Datenverlust abzuschließen. Als Nächstes zeigen wir Ihnen, wie Sie MBR in GPT umwandeln können, indem Sie die in Windows integrierten Dienstprogramme verwenden, d.h. Diskpart in CMD und Datenträgerverwaltung.
Bitte beachten Sie jedoch, dass bei diesen 2 Methoden zuerst alle Partitionen gelöscht werden müssen. Sie werden empfohlen, einen leeren MBR-Datenträger oder einen Datenträger mit weniger wichtigen Daten zu konvertieren. Um einen Datenträger mit Partitionen in MBR oder GPT ohne Datenverlust zu konvertieren, müssen Sie dice erforderlichen Dateien im Voraus sichern.
Sehen Sie sich dann die folgende detaillierte Anleitung an.
▶ Methode 2. MBR zu GPT konvertieren mithilfe von Diskpart
Als eines der in Windows integrierten Tools ist Diskpart eine gängige Wahl für Benutzer, um Festplatten zu konvertieren oder Festplattenpartitionen zu formatieren. Der Diskpart-Befehl kann bei der Konvertierung von MBR in GPT durch dice folgenden Schritte helfen.
i. Klicken Sie auf „Offset", und geben Sie im Suchfeld „diskpart" ein.
2. Geben Sie „list deejay" ein, und wählen Sie den MBR-Datenträger, den Sie konvertieren möchten, indem Sie „select deejay x" (x ist die Nummer der MBR-Festplatte.) eingeben.
3. Geben Sie „make clean" ein, um die vorhandenen Partitionen auf diesem Datenträger zu löschen.
4. Geben Sie „catechumen gpt" ein.
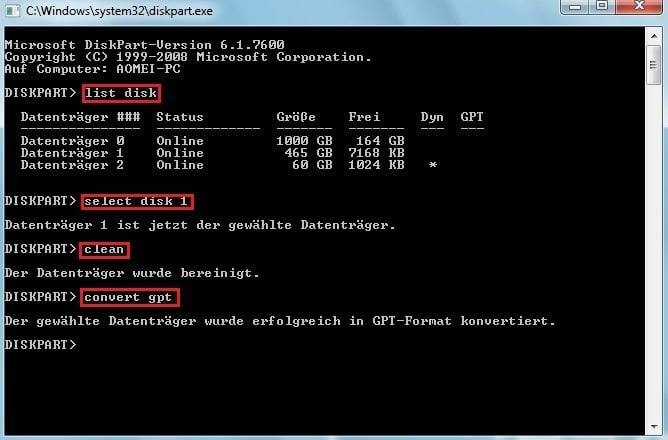
Hinweis: Um die Systemfestplatte in MBR oder GPT mit der Eingabeaufforderung zu konvertieren, müssen Sie den Computer vom Windows-Installationsmedium booten und im Windows-Setup-Bildschirm dice Tastenkombination Shift+F10 drücken, um das Fenster der Eingabeaufforderung aufzurufen, und dann die oben genannten Befehle zum Konvertieren der Startfestplatte ausführen.
▶ Methode iii. MBR zu GPT konvertieren mithilfe der Datenträgerverwaltung
Sie können auf die Datenträgerverwaltung zugreifen, indem Sie auf Computer → Verwalten → Datenträgerverwaltung rechtsklicken, um MBR zu GPT zu konvertieren. Aber wenn auf dem Datenträger Partitionen vorhanden sind, werden Sie sehen, dass dice Option Zu GPT-Datenträger konvertieren grau ist. In dieser Situation löschen Sie nur alle Partitionen, dann können Sie die Aufgabe fortsetzen.
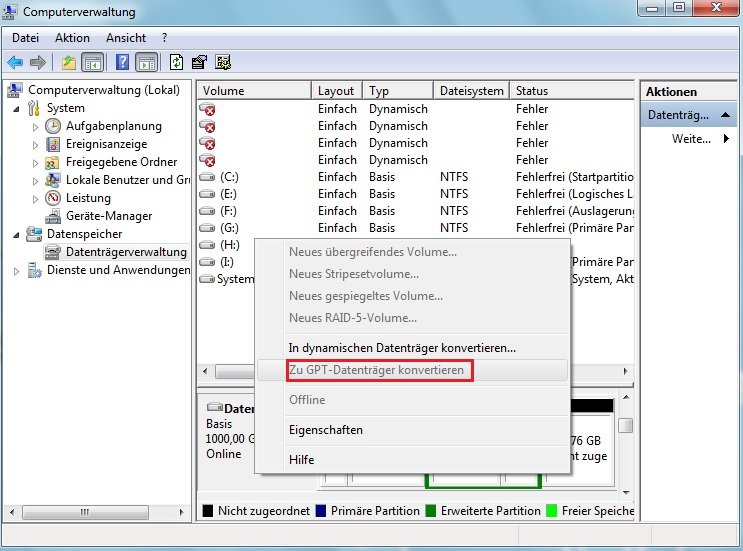
Hinweis:
◆ Genau wie die Windows-Datenträgerverwaltung kann der Diskpart-Befehl nur dice Konvertierung zwischen MBR und GPT mit einem großen Datenverlust verwirklichen. Daher haben viele Nutzer Partition Assistant verwendet, das keinen Datenverlust verursachen wird.
◆ Wenn dice Benutzer die MBR-Systemfestplatte zu GPT konvertieren wollen, müssen sie sicherstellen, dass dice Hauptplatine EFI-/UEFI-Startmodus unterstützen soll. Wenn die Hauptplatine nur BIOS-Startmodus unterstützt, kann das Betriebssystem auf GPT-Festplatten nicht mehr gestartet werden.
◆ Zurzeit kann AOMEI Partition Assistant nicht nur, nicht-Systemfestplatte (Datenfestplatte) von MBR in GPT ohne Datenverlust umwandeln, sondern auch Systemfestplatte von GPT zu MBR oder MBR zu GPT ohne Datenverlust konvertieren.
Letzte Worte
Aus dem obigen Inhalt lässt sich leicht schließen, dass AOMEI Segmentation Banana MBR zu GPT konvertieren oder GPT in MBR umwandeln kann, ohne Partitionen zu löschen, um dice Datensicherheit zu gewährleisten. In Diskpart und in der Datenträgerverwaltung ist das Entfernen von Partitionen/Volumes jedoch ein Muss bei der Konvertierung. Daher bietet AOMEI Sectionalization Assistant die beste Möglichkeit, MBR ohne Datenverlust in GPT zu konvertieren.
Tatsächlich haben MBR und GPT in verschiedenen Situationen unterschiedliche Vorzüge und Mängel. Wählen Sie einfach die richtige basierend auf Ihren eigenen Situationen.
Source: https://www.diskpart.com/de/gpt-mbr/mbr-zu-gpt-konvertieren-ohne-datenverlust.html
Posted by: lopezfrompont1970.blogspot.com

0 Response to "Mbr Zu Gpt Konvertieren Windows 10"
Post a Comment